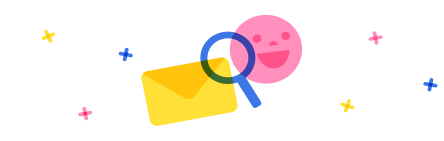Hello, first off please note that I am a beginner to power automate. The main goal of this flow is to take data that shows multiple customers and multiple products from an excel table and then collect them together in separate emails so that the Salesperson can contact the customer and let them know if there are any late products.
The first issue is that I have a Get Item - List Rows Present in a Table that is set to ISO 8601 because I couldn't get anything else to work to change the date in the html table for the email to actually show a date. It was originally showing as a number like 45590 (i.e., 10/25/2024). I have tried the expression adddate and others, but it always came up as an error in the flow. I changed to ISO 8601 and now the flow works but any help to fix this so that the correct format (MM-dd-yyyy) shows would be super useful.
The second issue is that when it goes through the Apply to Each loop, there are some areas that are blank at the end of my table. When the emails get sent, once it comes to a blank or null, it triggers a failure. But all of the other emails get sent. So, I have limited knowledge with power automate, and these issues are very hard to me. Maybe not to someone who knows what to do.
Any and all help to fix this flow is greatly appreciated!!
Thanks,