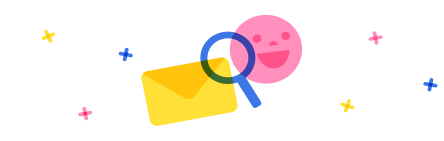I am working in the construction industry working with a team of 5 to supervise the construction works. In my previous company I used to use Powerapps with Sharepoint to save inoweraformation and daily record photos to the attachments column of the sharepoint list, and then I worked out the powerapp canvas app to view the photos as well as asking my colleagues to upload the photos to the sharepoint through their handphone.
I changed job early this year and now working in another company. My current company do not give me powerapps license however I can still use sharepoint, list and MS teams with my colleagues here. I managed to use List inside Teams to save the photos to the attachment column. However, this time since I cannot use powerapps, I am not able to view the photos easily.
I tried other alternative such as using power automate to display the images as adaptive card but no idea why the image cannot be displayed properly.
I tried to search online for a solution but still cannot find anything relevant.
Can anyone give me some hints on how to solve this issue? Appreciate if you can give me link to some online tutorial so that I can learn it by myself. Thanks in advance.