
No Delegation Limit - SharePoint List Power App
This template app & flow set-up presents a method of filtering, searching, sorting, & loading a large SharePoint list data without delegation limitations.
https://youtu.be/EH-YndEPIiI?si=sy5Tb72c7amzeelX&t=94
(Each Filter & Search in the video is a new query of the data-source. It is operating over 20,000+ items in 1-14 seconds each time depending on how much the datasource has been narrowed down by filtering & searching.)
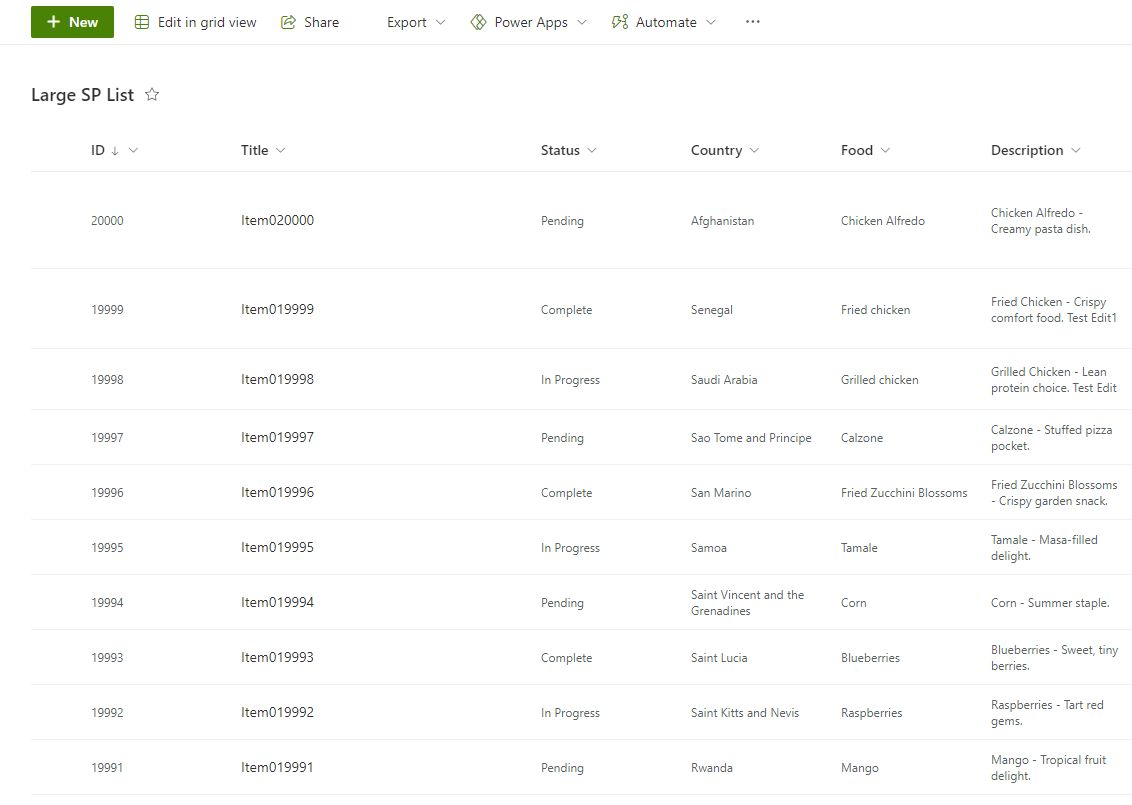

Usually one could not get a Power App to get more than 2000 items across a large SharePoint list with more advanced filters and searches, especially on non-standard fields like a Created By column, multiline text column, or on many columns at once. This template does that & more using a Power Automate flow and the ParseJSON( ) expression in Power Apps.
Say goodbye to SharePoint list delegation limitations & issues.
Load a much larger number of SharePoint records into a Power App, up to 100MB worth.
And avoid the SharePoint interface 5000 list view threshold with an app interface that can display many more than 5000 records on a screen. All without premium connectors.
Setting-Up A Demo App
Download the Excel workbook data & solution package at the bottom of the post.

First we are going to use the Excel workbook to import a large set of data into SharePoint. (https://support.microsoft.com/en-us/office/export-an-excel-table-to-sharepoint-974544f9-94bc-4aa8-9159-97282d256dab_)

Then go to the home page of the SharePoint site where you want to create the demonstration large SP list. Get the site address from the url.

Insert the site url into the address input of the Excel pop-up & enter "Large SP List" for the new list name. Select Next. Check over the columns on the next menu & select Finish.
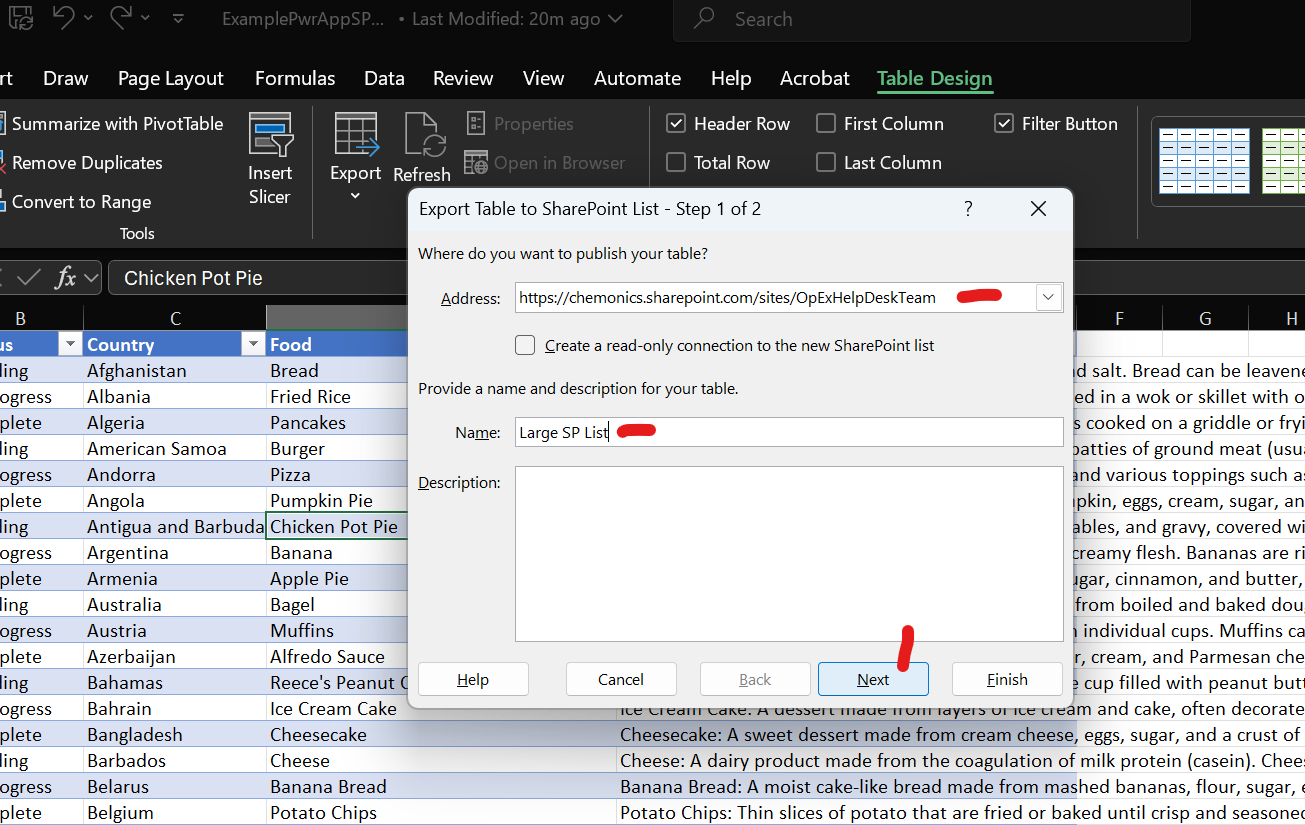

That will start loading the Excel rows into a new SharePoint list on the site.
Next go to the main Power Apps page (https://make.powerapps.com/). Select Solutions on the left-side menu. Then select the Import Solution button. Then select Browse.

On the pop-up file explorer menu find the solution zip file you downloaded from this post & select that zip file for the import. Select next on the following Power Apps page menus.

On one of the following menus you may check or add the connections you want to use for this template app & flows.

Once the solution is successfully imported, find the solution in the table of solution display names & click its name. Then once in the solution, select Apps in the left side menu to see all the apps for this solution. Select the 3 vertical dots next to the Large SP List Delegation Workaround Demo app item & select Edit from the dropdown.

Once the Power Apps Canvas editor loads select the Power Automate logo on the left menu to bring up the flows menu. Then select Add flow. Then select each of the flows, Large SP List Query & Large SP List Query Sorts, to connect them to the app.

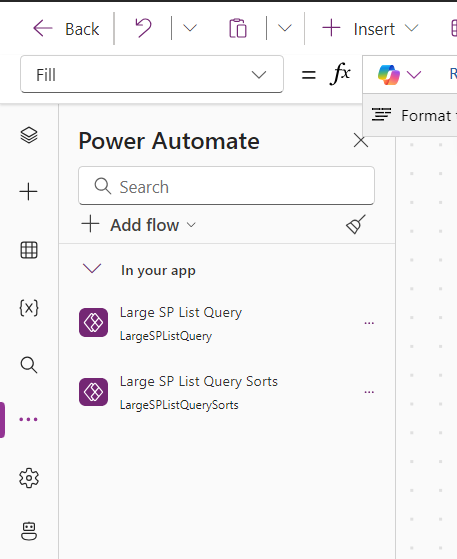
After connecting the flows, select the Data-source icon on the left side menu. Select Add data & search for SharePoint. Select the SharePoint option. Select a SharePoint connection.

Then on the right-side menu that pops up, select the site where you loaded the demonstration list. Then for the list name select the Large SP List from the options & select Connect.


Then go to the Tree View on the left-side menu & select the App input at the top of the other left-side menu. Select the OnStart parameter, extend the formula bar, & set the SiteAddress and ListName variables to use the site address url & list name of your SP list.


Then to load & view the items from the new flows & connections, on the tree view select the 3 horizontal dots next to the App input & Select Run OnStart to run the query flow to grab the initial set of items from the SP list.

Once the items load, then you are ready to start exploring.
There are a few things you may want to note...
The OnStart property runs the query flow with default & blank parameters when the app initially loads. It saves the string of the JSON array returned into a variable. Then the Items property for the main gallery with all the records makes a Table( ) from the ParseJSON( ) of the variable with the string of the JSON array.



Notice how each app component referencing something from the Gallery data-source must include an extra .Value before referencing the actual field name. This is because the table made from the JSON array actually only has one column called Value that then holds the JSON object for the entire record.

And Lookup & People columns actually have their own sub-object that they must reference, so it becomes .Value.LookupColumnName.LookupFieldName.

And again, see that the main gallery can use both filters & a search of all the columns in the large SP list to find items (including a multiline text column).

You can see on the OnSelect of the Search & Filter button that this is done by creating a set of Odata filter queries for the Get items section of the flow & by providing the flow with the search box input term that it uses in a Filter array action to search for that term across all the columns of each record. It then saves any newly filtered & searched output to the variable that is used for the main gallery's ParseJSON( ) & Table( ) expressions.
These resources may help in making dynamic odata queries: 1. https://www.youtube.com/watch?v=I8FdUmECAn8 | 2. https://www.spguides.com/power-automate-odata-filter-query/ |
Note that odata filters can use related lookup column too, like Author/EMail.

The template is also already set to navigate to a details screen with an edit form whenever a user selects an item Title value. The Item property of the edit form shows how the app leverages the direct connection to the SharePoint list & the main gallery built off the JSON array of SP data from the flow. It uses the ID field that came with the JSON array flow data of the selected item in the gallery to then filter the direct SP list connection to just that item for the edit form. So if you ever adjust this template for your own use, make sure to include the SharePoint ID column & values in the OnStart SelectColumns variable input of the query flow. That way you can use this set-up to make editing data the same as any other Canvas Power App where you use a direct data-source connection on a form.


Also...
Multi-Choice columns

Group By
With a couple tweaks to the code and some help from @RezaDorrani's GroupBy display video I was able to put this example together with the example data by grouping on the status column.
So you need to use the AddColumns to create a more referenceable column to group on and you need to make sure you make the column type explicit. In this case I made the status column a text column so I type casted it with the Text( ) function.
Example: GroupBy(AddColumns(Table(ParseJSON(QueryResult)), "Status", Text(Value.Status)), "Status", "GrpStatus")
Then if you are adding a nested gallery like in Reza's video, you need to continue with the '.Value.InsertColumnName' pattern described in my main post to reference the fields/columns in the nested gallery display items.
Example: ThisItem.Value.Title & " | " & ThisItem.Value.Country


Thanks for any feedback,
Please subscribe to my YouTube channel (https://youtube.com/@tylerkolota?si=uEGKko1U8D29CJ86).
And reach out on LinkedIn (https://www.linkedin.com/in/kolota/) if you want to hire me to consult or build more custom Microsoft solutions for you.
Version 1.7 Expand Parameter for Lookup & People Columns
The flow inputs on the app now include a parameter ExpandColumns where developers can input the Lookup or Person ColumnName/ID in a comma separated list to identify which Lookup or Person columns should include their related fields. Then each related field needs to also be listed in the SelectColumns flow parameter for it to be included in the outputs. For example for the Created By & Modified By columns, ExpandColumns includes "Author/ID,Editor/ID" as those are the column back-end names & ID references. Then the SelectColumns parameter includes "Author/Title,Author/EMail,Editor/Title,Editor/EMail" so the query knows to get the Created By & Modified By Title (display name) & email values.
Also further reduced the ReadBatchSize from 2500 to 2000 to try to get a little more query speed. And adds an app flow parameter to adjust the batch size from the app itself.
Version 2.1 Large Reduction in Action API Calls Per Query
I started doing some scaling calculations from the perspective of the most likely users of an app with such a set up. Office A1-E5 licensed users get 6000 action API calls per day per license across Power Apps & Power Automate (https://learn.microsoft.com/en-us/power-platform/admin/api-request-limits-allocations). If this set-up is used on a 1 million item SP list with a 5000 ReadBatchSize, then each flow query in previous versions would take (1,000,000 / 5,000) * 4 = 800 action API calls. So each of those standard licenses would have only had 6000 / 800 = 7.5 queries a day on a 1 million item list before it exhausted their daily action limit. I've gone back through & cut the number of actions in the most intensive part of the query in half & used some other adjustments to keep the overall speed/performance of the query the same. So with this version 2 the average A1-E5 license should be able to query a 1 million item dataset up to 15 times per day or a 100,000 item dataset 150 times per day with a 5000 ReadBatchSize before hitting their daily action API call limits.
Now, one can always increase users' total queries / reduce the API calls used by reducing the MaxItemCheck parameter in the app, but the trade-off is the lower the MaxItemCheck the less most recent items the queries will filter & search over. So if you have something like a 10 million item list & you are fine with user queries only searching over the most recent 250,000 items, then you can reduce the MaxItemCheck to around 250,000 & all standard license users will then get up to 60 queries per day on the 250,000 most recent items of that 10 million item dataset.
Version 2.3 More Performance & Speed Improvements
I figured out the main thing holding back the query performance isn't the amount of calculations involved, it's just the amount of memory involved moving any large block of data between the actions after the SharePoint HTTP Get items loops. So reducing the number of calculations in the expressions for those actions won't do as much as just removing as many actions post-data load as possible, even if it means putting more complicated expressions in the remaining actions.
Also the odata = nometadata header parameter that most blogs suggest does not actually remove all the odata metadate. I've corrected the HTTP call healders to actually remove all the odata properties and this has also reduced the query time.
In testing I now have the 20,000 item example data loading in 7-11 seconds and filters & decent searches loading in 1-5 seconds. Bad searches that return most of the list items are the only queries that may see performance issues & can go on for 18 seconds. This is because the flow query is optimized to increase speed by using more action API calls when it anticipates a large load without a search term, but if given a search term, it expects that search to significantly reduce the amount of data going through the flow so it uses a method that is slower but that uses significantly less action API calls.
Version 2.8 Nested Sorting & Fix To Sort On Null Values
The flows can now take an additional column name value for nested sorting. So if you have a lookup or person column then you can input the name of the lookup or person column for the 1st value, then input its nested column name for the 2nd value. This helps sort on things like Created By columns because now it can take in "Author" as the 1st column value and "Title" as the second column value. However, nested column sorting will take longer on larger queries. For the best large query speeds avoid sorting on lookup or person columns.
Next, the flow(s) will fail if the Sort( ) expression is attempted on a column with null values. I have input an expression to replace any null values with a blank text string "". So the flow and app can sort on any string/text column with or without null/blank values. But if one tries to sort on any number type column that contains null values, then the flow & app will error.
Solution & Excel Zip Download Link: https://drive.google.com/file/d/1ZmGyAwvnS0Qj3uJmMoorR8Qg6SktNV7Q/view?usp=sharing

