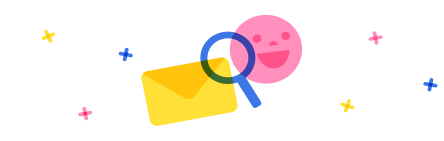Are you easily stumped when working with Dates in Power Automate? In this Power Automate tutorial, I’ll show you how to compose an expression that will return a future date, a past date, how to count the number of days between two dates, how to check for a birthdate and anniversary date as well as tips and tricks when working with dates in Power Automate. I’ll cover some common use cases and concepts that can help you to build better Power Automate flows.
Feel free to skip ahead using the timestamps listed below. I’ve also linked a few other tutorials that you might be interested in as well.
Are you using the Microsoft Power Automate Filter Array Action wrong?
In this video tutorial I’ll show you 3 practical ways to use the Filter Array action and how to use it properly.
1️⃣ Cross-Referencing Data
2️⃣ Filtering by Key
3️⃣ Substring Matching
Did you know that the Condition action has a limit of 10 conditions? Although it might look like the Filter Array action can only accept one condition—this is not true. By using the advanced mode you can enter multiple conditions into a Filter Array action with an expression.
IN THIS VIDEO:
✅ 3 Ways to Use the Filter Array Action
✅ How to use the Scope Action to Group Actions
✅ How to Check the Number of Items returned from a Filter Array Action
✅ How to Cross-Reference Data in Excel with a SharePoint List
✅ How the Filter Array Action Works
✅ How to Access the Dynamic Content from a Filter Array Action
✅ How to Filter Items by a Key
✅ How to Filter Items by Matching a Substring
✅ How to Use Multiple Conditions in a Filter Array Action
---
3 Mistakes YOU 🫵 are Making with the Apply to Each Action in your Microsoft Power Automate Flow
In this video tutorial I’ll go over how to avoid these common mistakes when using the Apply to Each action in a Power Automate flow:
1️⃣ Looping through a Single Item
2️⃣ Creating Unnecessary Nested Loops
3️⃣ Looping through an Unfiltered Array
At the end of the video I share a few helpful insights when it comes to using the Apply to Each action in your flow.
IN THIS VIDEO:
✅ How to avoid the Apply to Each action with a single item array
✅ How to use the item() function to access dynamic content in an array
✅ How to prevent unnecessary nested Apply to Each action loops
✅ How to use the Select action
✅ How to convert an array to a string with the Select action
✅How to use the Filter Query field
✅ How to count the number of items in an array
✅ How to use a condition control
✅ How to use the concurrency control
✅ How to set a top count
✅ How to use Compose actions for troubleshooting
Hope this helps!
If I helped you solve your problem—please mark my post as a solution
✅.
Consider giving me a
👍 if you liked my response!
👉 Level up your Power Automate skills by checking out my tutorials on
YouTube👉 Tips and Tricks on
TikTok and
Instagram



 Report
Report All responses (
All responses ( Answers (
Answers (