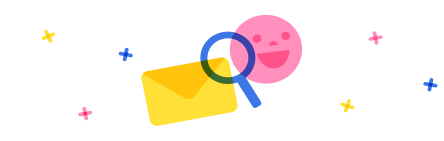Hi everyone,
I'm currently working on populating a Word template using Quick Parts to avoid premium features in Power Automate. The data source I’m working with is from Power Apps.
The challenge I'm facing is with inserting multiple rows of data into a table in the Word template. Instead of creating new rows for each data item, all the data gets merged into a single cell or row, appearing like:
| data1data2data3 |
| data1 | |
| data2 | |
| data3 |
Is it possible to achieve this using Quick Parts? If so, what would be the best approach to dynamically generate rows for each data item? Any guidance would be greatly appreciated!
Thank you!



 Report
Report All responses (
All responses ( Answers (
Answers (