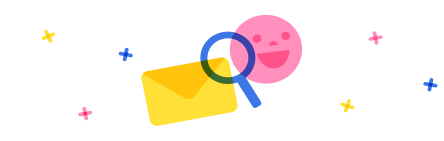I was new to Power Apps. I have a created a business process flow with stages and I have added a flow in stage1 (Start Processing) to update the Claim status. What I was trying to achieve is instead of adding a flow step in stage1 to update the Claim status it can happen when we click on next stage is it possible? if possible, please help me. Attached screenshot for reference.



 Report
Report All responses (
All responses ( Answers (
Answers (