Microsoft has introduced an exciting new feature for Power Pages, making it simpler than ever to showcase product information on websites. With the Card Gallery component, users can effortlessly display product details in a visually appealing format, eliminating the need for complex HTML, CSS, or JavaScript coding.
Solving Real-Life Challenges with Ease
We will consider a scenario where a sales company needs to display its range of products on its website, complete with essential details. Traditionally, achieving this level of presentation would entail extensive HTML, CSS, and JavaScript coding within Power Pages. However, Microsoft’s groundbreaking Card Gallery feature eliminates this need.
To learn more about the Add a Card gallery please refer to the below link,
https://learn.microsoft.com/en-us/power-pages/getting-started/add-card-gallery#style-and-configure-your-card-gallery
Let’s check how to implement and use the Card Gallery in Power Pages,
Step 1:
Upon accessing the Power Pages website at https://make.powerpages.microsoft.com/, users will find a selection of components to add. Please select the “Card gallery” option to insert the component into the desired section of the webpage.
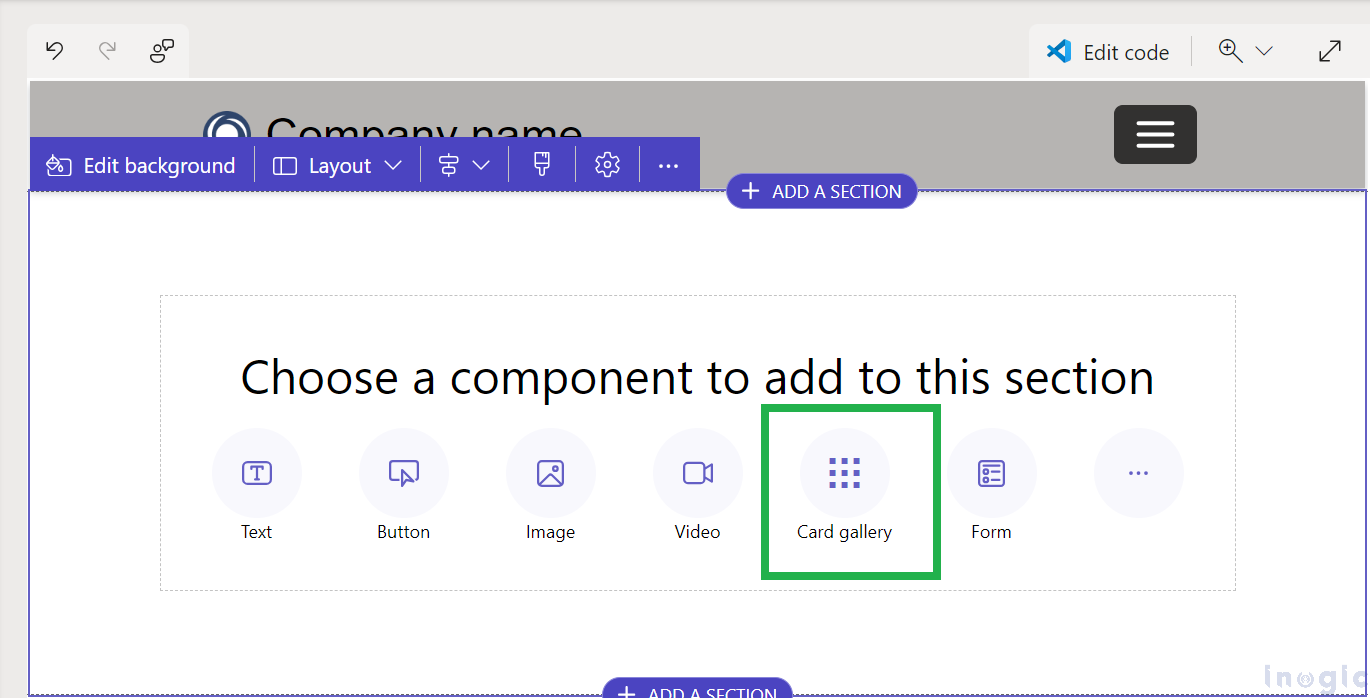
After clicking on the option, a component will be added to the section, appearing as shown in the picture below.
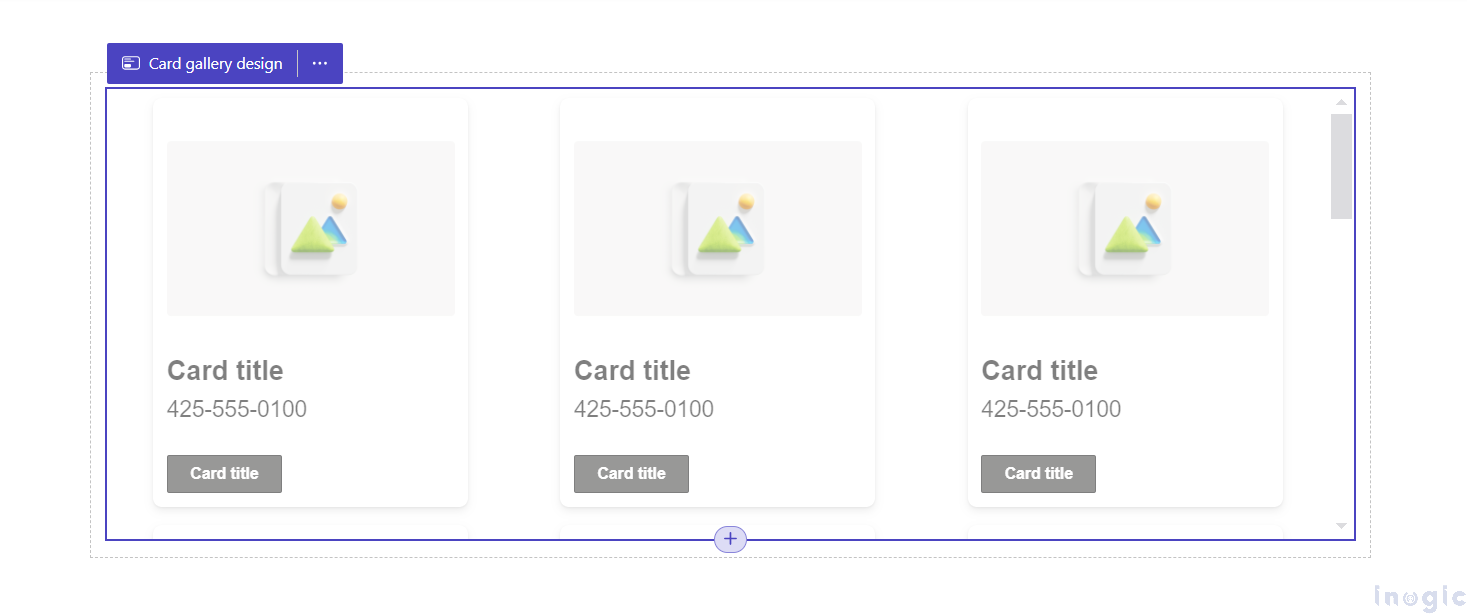
Step 2:
After successfully integrating the Card Gallery component, the next step involves applying stylistic enhancements and configuring the data to be displayed.
To commence this process, users must click on the “Card gallery design” button at the section’s top-left corner.
Upon activation, a popup window emerges, presenting two distinct tabs: “Layout” and “Data” as shown below pictures,...Read more>>

